How to Charge Battery to 100 in Windows 10
![]()
Mark Hachman / IDG
Microsoft has included a new "smart charging" feature in some new Surface devices, including the Surface Laptop Studio and Surface Pro 8, that prevents them being fully charged. This is a feature, not a bug—but it can also be frustrating if you don't understand what's going on or how to control it. Here's how smart charging works on Surface PCs.
Batteries wear out over time. One way to extend a battery's longevity is to keep it partially charged as much as possible—never fully charged, never fully depleted. A laptop that's constantly plugged in is often fully charged, stressing the battery unnecessarily. Over time, this will reduce the battery's lifespan. On the other hand, smart charging prevents the battery from being totally filled, meaning you get less than the maximum amount of battery when you are out and away from a power outlet.
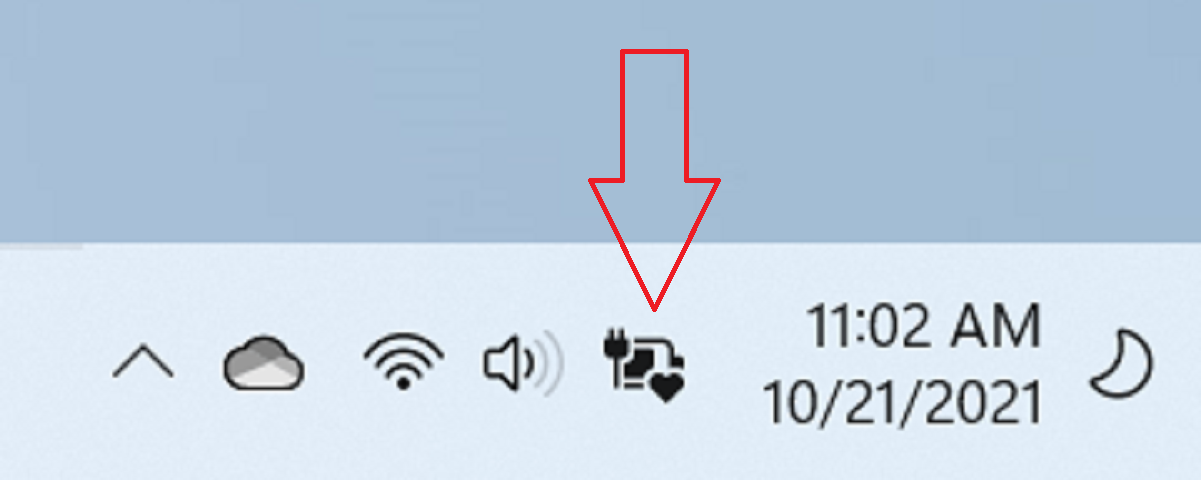
Mark Hachman / IDG
In Windows 11, Microsoft will tell you if Surface smart charging is enabled with a small "heart" icon below the partially filled battery meter. By default, it won't charge over 80 percent.
Here's why you're probably reading this article. Clicking the battery icon brings you to the Windows 11 Settings menu (System > Power and battery), which informs you that smart charging is on and provides a hyperlink to a support page that offers more information. The problem is, the support page is written generically. You'll learn why smart charging is important and that the feature is common to many laptops—but not how to toggle it off within the Microsoft Surface lineup.
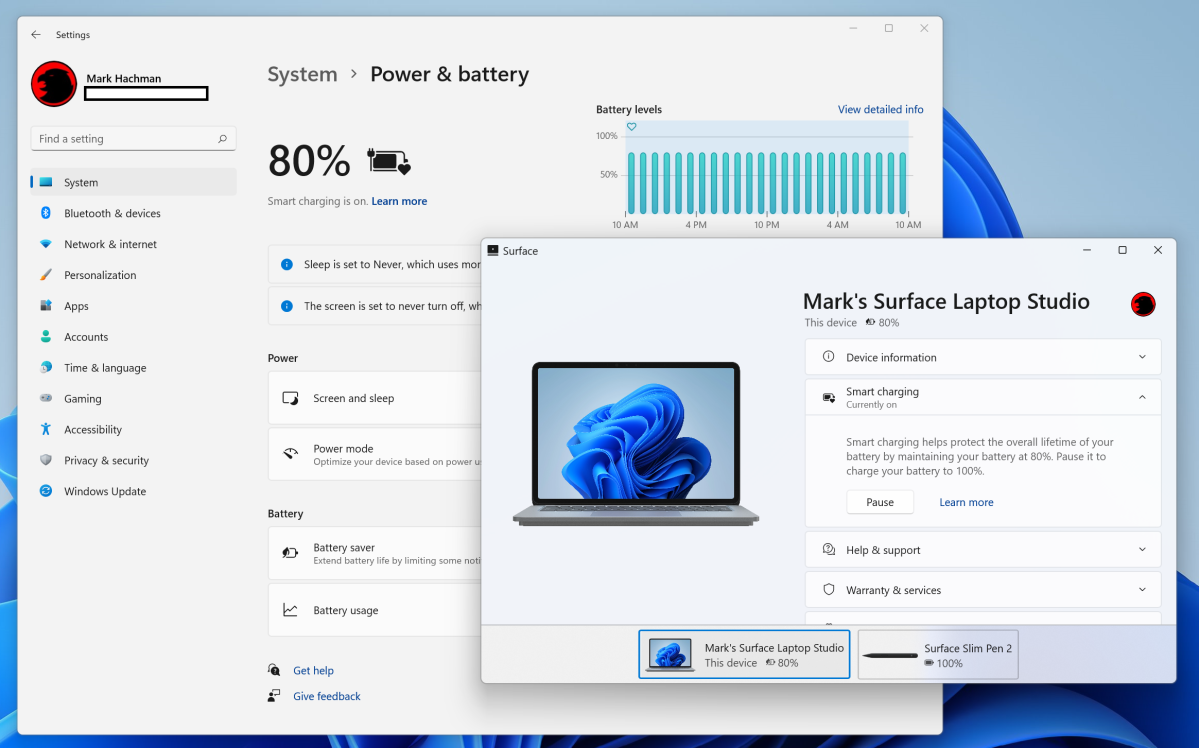
Mark Hachman / IDG
For that, you'll need to load an entirely different app: the Surface app. (Open the Start menu, and type Surface in the search box.)
The Surface app is a fairly simple, well-organized little app, displaying the status of your Surface and any connected devices, like the Surface Slim Pen 2, in a box at the bottom of the screen. The smart charging feature is controlled in a drop-down entry under Device information. Microsoft thinks you should leave it on indefinitely, but you can "pause" or shut it off right here. Done! (Ironically, Microsoft also includes a link to a Surface-specific explanation of what you've just accomplished.) Remember, you'll still need to leave your Surface on the charger while it fills up that last 20 percent of its battery.
As Microsoft explains, leaving smart charging on makes sense if you typically work from your desk. But if you're headed to a coffee shop to work, or taking a flight, or attending a business conference or a day full of seminars and classes, that extra hour or two of battery life can be crucial. Now, you can decide.
Note: When you purchase something after clicking links in our articles, we may earn a small commission. Read our affiliate link policy for more details.
- Related:
- Windows
- Microsoft Surface
As PCWorld's senior editor, Mark focuses on Microsoft news and chip technology, among other beats. He has formerly written for PCMag, BYTE, Slashdot, eWEEK, and ReadWrite.
How to Charge Battery to 100 in Windows 10
Source: https://www.pcworld.com/article/546232/how-to-charge-your-surface-laptop-to-100-solving-the-smart-charging-mystery.html
0 Response to "How to Charge Battery to 100 in Windows 10"
Post a Comment